Menu
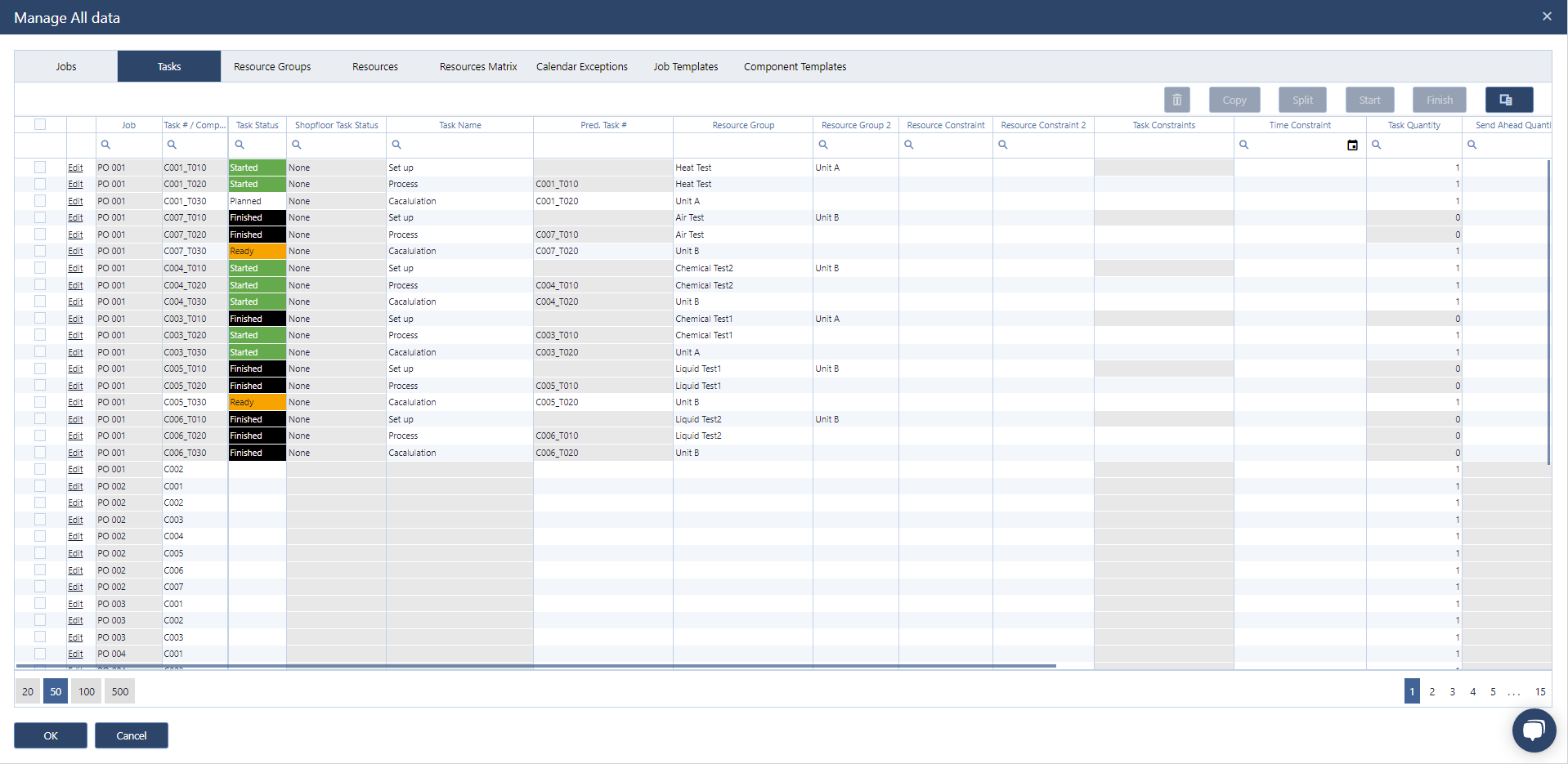
Our last sprints focused on upgrading our automatic scheduling engine of the production scheduling software, just plan it, to improve and extend the functionalities we can provide for you.
This time around we focused on improving the usability of the edit dialogs to allow mass updates and on providing some helpful KPIs to better understand the effects of several changes on the schedule. All of those are first steps, but really big ones. So let’s take a look at what changed.
When you wanted to change multiple jobs at once, you could always go into the job list and then click your way through this to make the changes you wanted to make - except if you needed to change the sequence numbers or use the automatic split task functionality, or start/finish multiple tasks in one go. And if you wanted to make a quick change to resources you needed to close the job dialog first, send all the job and task changes you made to the server, and wait for a response. Only after this “process”, you have been able to open the resource dialog. This was a bit clumsy and prohibited useful functionality.
We now redesigned all the edit dialogs and integrated all of them into one structured dialog that allows making all updates in one session:
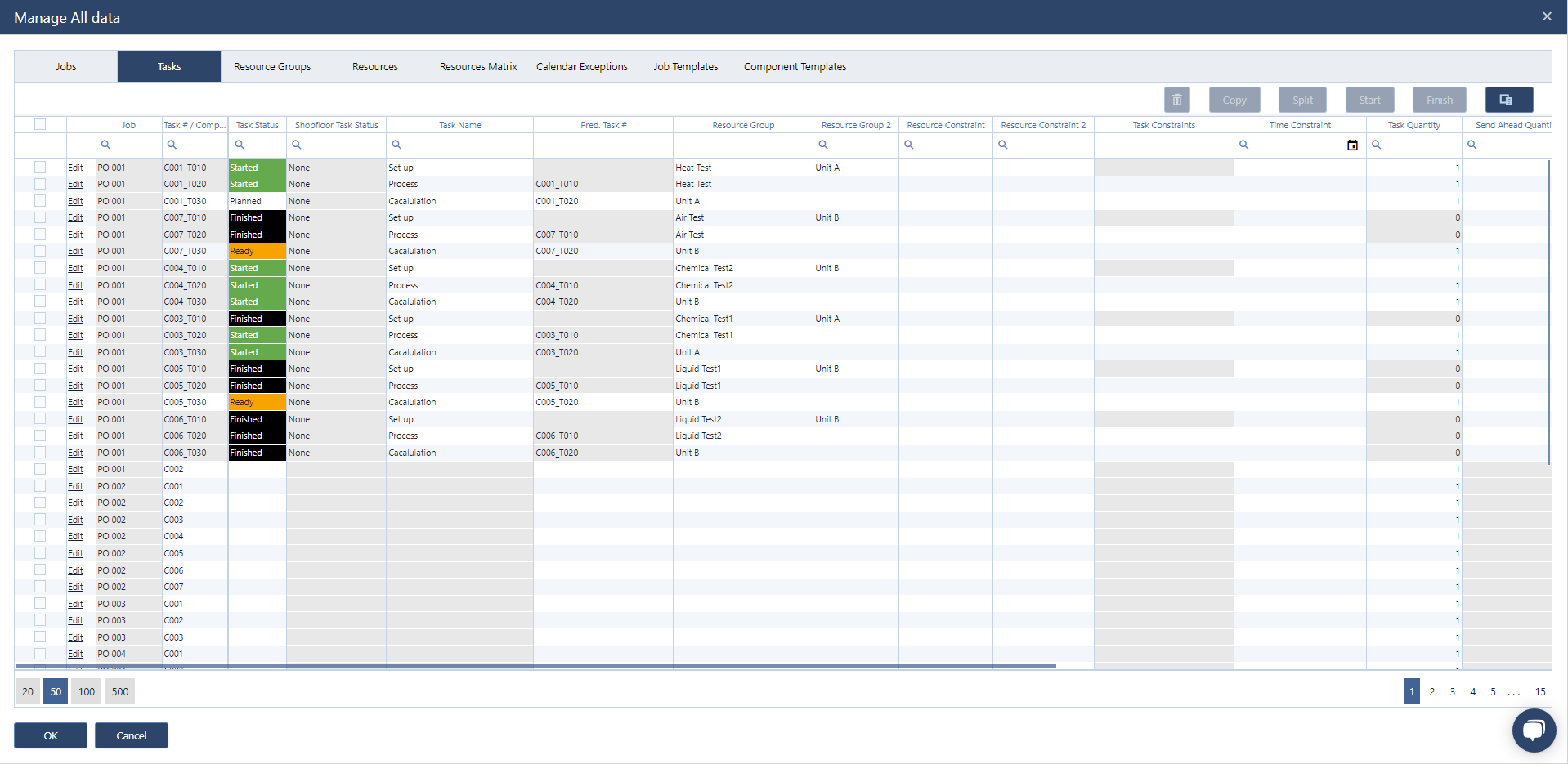
As you can immediately see the dialog now fills your entire screen, showing you as much data as possible. Second, all list dialogs that previously existed are now incorporated here as tabs allowing to quickly switch between them.
We also added a new Task list, allowing you to swiftly edit a couple of tasks, even for multiple jobs.
Format wise we oriented ourselves on our proven excel upload template and enhanced that with all other fields only available through the client. Since this now holds a lot of fields, and therefore columns, we also took into account the useful functionality we have in our reports and enabled the option to set up the dialog how you need, by dragging and dropping the columns or even hiding or adding them back in with the column chooser. This will allow all of our users to customize the edit list based on their individual requirements.
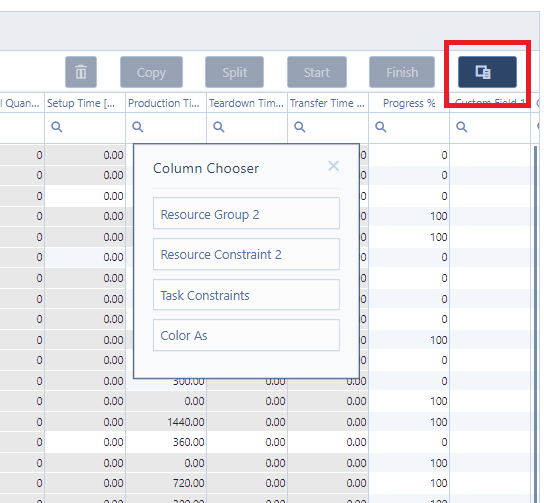
Watch recorded webinar from Aug 8, 2021, when we presented the new features live.
As stated previously, this new dialog allows you to make a multitude of changes in one go, dramatically decreasing the time you need to wait for server responses, as you only inform the server once you click ok. But since this also means that if you made a lot of changes, the impact on your schedule gets harder to determine we also enhanced our functionality here.
As you might know, we have an option to mark all tasks targeted by a change with the use of this icon:
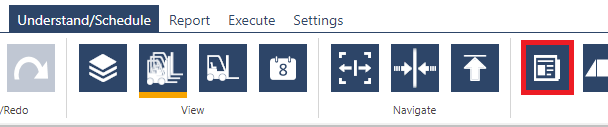
This allows you to see if a job got better or worse and which tasks got moved through your latest change. This allowed you to get a rough feel for the changes after a scheduling run, but especially in larger plans, no actual idea if your schedule overall is better or worse than before. This is why we added this new KPI table:

After you sent a change to the server that resulted in a new scheduling run you will now get accumulated information about the state of your schedule before and after your last change, letting you instantly know how your updates impacted your schedule as a whole. The table shows the number and % of delayed jobs as well as the total throughput and buffer time. This table is only shown if you have the Change Highlighting mentioned above active.
Now that you know how to make easy changes and the ability to evaluate the effects of the changes, you might want to look at a subset of data in more detail. To get you this subset more easily, we added new functionality to our filters.
Until now we offered you the option to set a filter by a given category and, depending on the category, to select one or multiple values to show. But what if you only needed to see the details of a specific customer's orders and only if they use specific templates? This and several other filter combinations are now possible by using a "Custom Filter":

With custom filters, you can combine multiple conditions and values and save those under a unique name.
Please Note: AND binds stronger than OR, meaning in the example above, data is shown if the resource group is Unit A, or if the due date is exceeded and the resource group is Unit B.
To achieve a filter showing only exceeded data of either resource group it would need to look like this:

To create your filter, simply go to the Settings tab and open the Settings Dialog. Then select "Custom Filter" at the bottom left.
Once you have created your filters, you can activate them by going into the Understand/Schedule tab, selecting the filter category CustomFilter, and choosing the filter you need as the value:
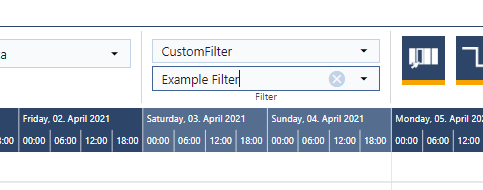
Finally, we added a new role to just plan it, allowing you to share your schedule with your customers.
With this new user role, you can share your plan with externals, who you do not want to be able to change anything and only see what you want them to see. The core differences of “Viewer” and “External” user roles are:
You can set up a user as an external viewer by going into the user management here:
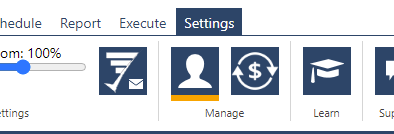
Next either edit an existing user or create a new one and select the permission level "External". Then configure all necessary filters. In this example I only want them to see jobs marked for them, but even here only the finishing resources, as they don’t need to see the process but only when we plan to finish their jobs:
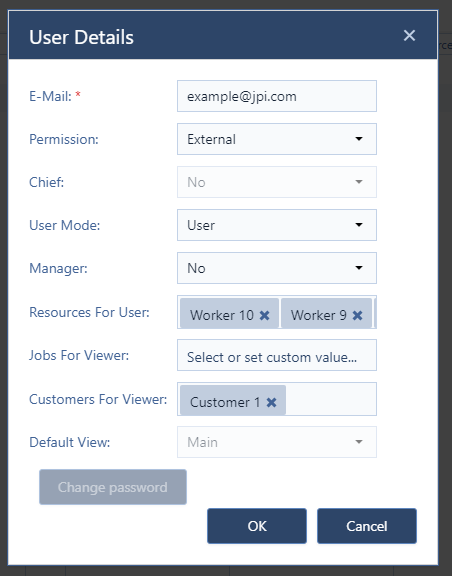
That’s it for today. I know there is a lot to digest here but we are really happy with these first steps we took to change the way you plan with just plan it.
As always we are happy and eager to receive any feedback from you guys and to answer any questions you may have.
Until then,
Happy Scheduling!
just plan it is a production scheduling software plus scheduling tools & best practices to help high-mix low-volume make-to-order manufacturers gain transparency and control over their shop operations. The software plus its methodology is used by thousands of people around the globe. They consistently achieve improved on-time deliveries, shorter lead times, and better utilization of their resources.
As just plan it is not just software, but a lot of processes and best practices, we recommend that you start with an exploratory meeting. If we agree that there is a fit between your requirements and our approach, we'll build a prototype for you.
Hence, it all starts with a meeting. Book that meeting now.
These Stories on Product news
Made with by BOYUM IT SOLUTIONS GmbH (Copyright © 2024) Read our Privacy Policy & Terms of Service
No Comments Yet
Let us know what you think