Create and Edit Tasks in the BASIC and PRO edition
Create tasks
New tasks can be created in the Manage Job Details dialog by clicking ![]() . A new row will be added to the task list where you can enter the necessary data. It is important to use a uniqe task number. Specify the predecessor of a task by referencing to its task number. You can select a resource, but it is not a must. However, you must define a resource group that is responsible for working on this tasks.
. A new row will be added to the task list where you can enter the necessary data. It is important to use a uniqe task number. Specify the predecessor of a task by referencing to its task number. You can select a resource, but it is not a must. However, you must define a resource group that is responsible for working on this tasks.
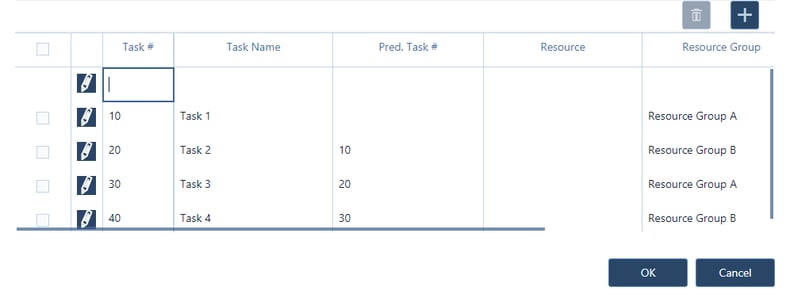
Please note that all task-relevant details can be entered here. For specifying further and more indvidual details, use the "Manage Task Details" dialog where you can view and edit all task details as described below.
Edit tasks
In addition to creating tasks, the Manage Job Details dialog can also be used to edit task details. It can be reached either from the Manage Jobs dialog, or by clicking ![]() in the job line.
in the job line.
In the lower part of the dialog, all tasks of the job are listed. New tasks can be added, existing tasks can be edited and deleted. Please note that you can specify further, more user-specific task-related details in the Manage Task Details dialog.
A divider between the job-related information and the tasks list can get moved up and down to enhance or enlarge the space for either area, whereas the horizontal scroll bar lets you view and edit all details.
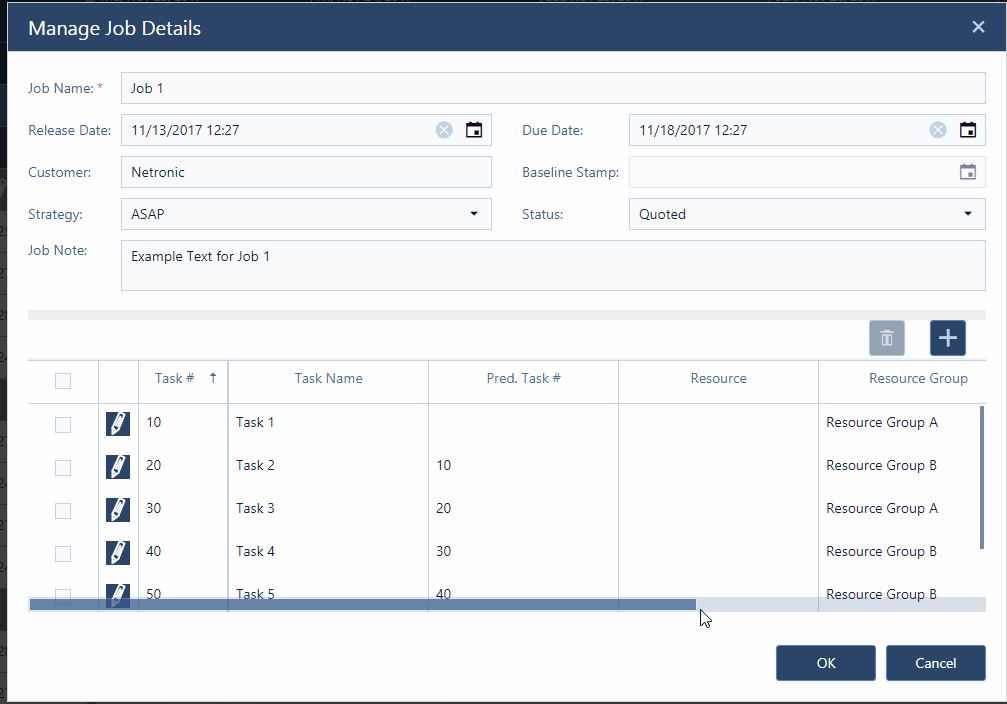
Further task details
As described above, the "Manage Job Details" dialog lets you edit all relevant task-related details which are essential for an efficient plan. If, however, you need to specify further, more individual task details, you can do so in the "Manage Task details" which is reached either by
- clicking on
 next to Task No, in the "Manage Job Details" dialog (see above) or
next to Task No, in the "Manage Job Details" dialog (see above) or - selecting "Edit" in the contextmenu of the respective bar

In either case, the following dialog appears and you can enter or modify the task details.
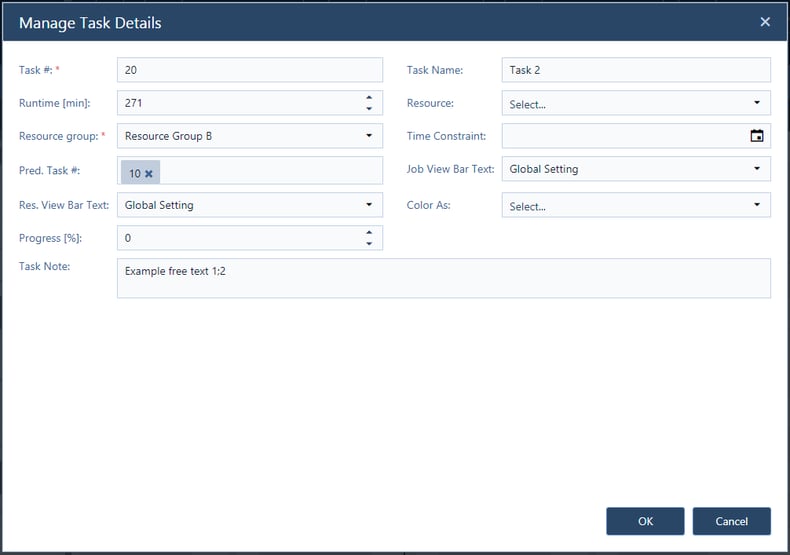
Tutorial video
Create and edit tasks in the ENTERPRISE edition
Basically, creating and editing tasks in the ENTERPRISE edition is done the same way as described for the BASIC and PRO edition with one fundamental difference allowing for a more refined scheduling.
More detailed time planning: breaking down the runtime
While in the BASIC and PRO editions, there is one variable to describe the duration of a task, the runtime, in the ENTERPRISE edition, this single variable was split into three variables to break down the runtime as follows:
Runtime = Setup time + Production time per unit * quantity + teardown time
All options for splitting the runtime - with the exception of quantity that is specified in the "Manage Job Details" dialog - can be found in the "Manage Task Details" dialog:
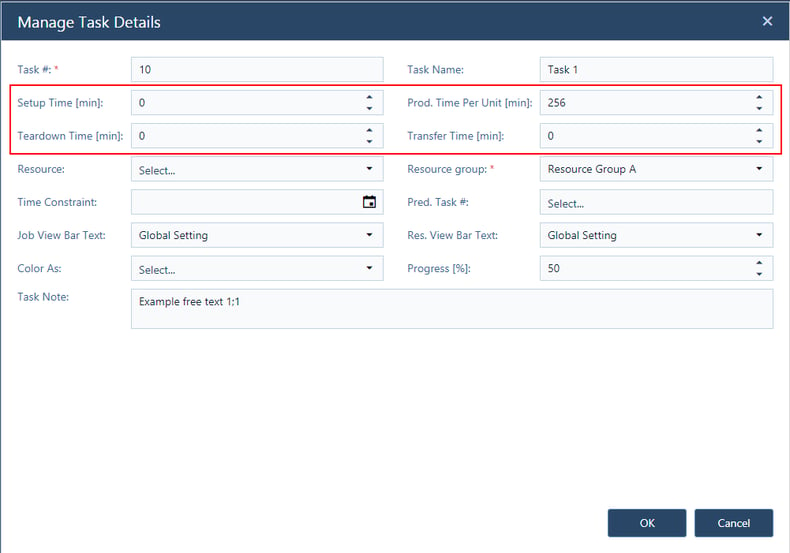
There is another time element available: the transfer time. All three components of the runtime utilize a resource for the defined period. The transfer time defines the minimum "pause" between a task and its successor; so it is e.g. the time it takes to move a semi-finished product from work center A to work center B:
- Setup time: utilizes capacity
- Production time: utilizes capacity
- Teardown time: utilizes capacity
- Transfer time: does not utilize capacity
To make your specifications of the runtime components visible, click the "show runtime details" button ![]() in the "Essentials" tab. The increasing triangle shows the setup time, the "conventional" bar the production time, the decreasing triangle the teardown time and the purple link the transfer time:
in the "Essentials" tab. The increasing triangle shows the setup time, the "conventional" bar the production time, the decreasing triangle the teardown time and the purple link the transfer time:
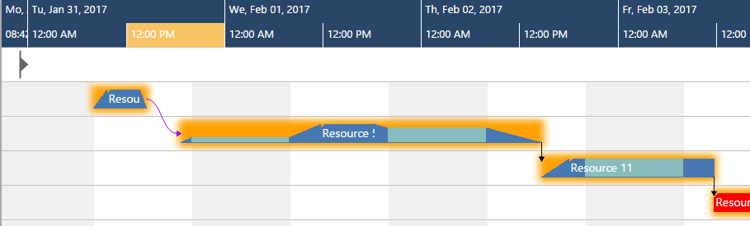
Tutorial video