Menu
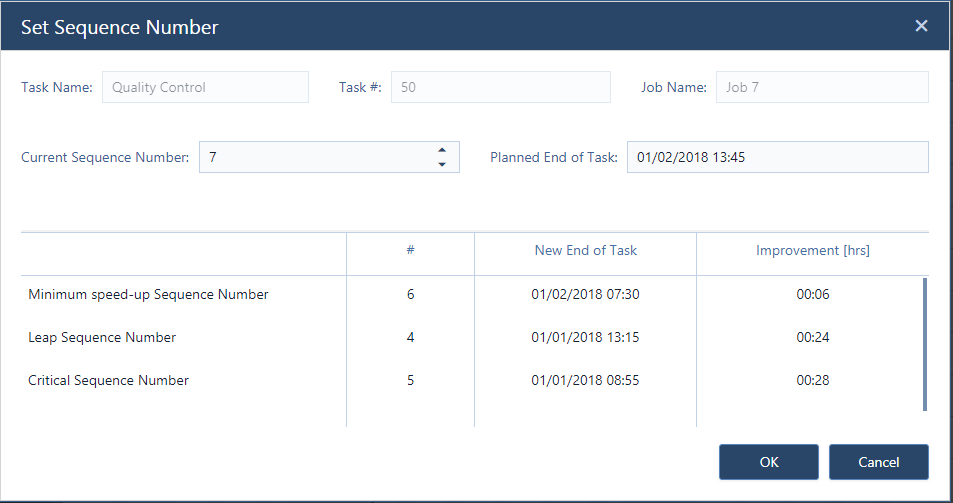
The year is approaching its end, and I am happy to share with you the final product update for 2017. We just shipped a new version of just plan it, providing two new capabilities for (almost) all of our users. First and foremost, we added some new production scheduling power to the software for all PRO and ENTERPRISE clients by enhancing the "set sequence number" dialog. The good news is that you can call this dialog now also from the Resource View. Second, today we're launching the Learn View which provides a lot of tutorial and enablement content for trial users, but also for beginners and for those who want to refresh their knowledge.
I assume that you are familiar with the concept of the sequence number, which indicates the relative priority of a job. The lower the sequence number, the higher priority of the job.
In the Job View, you can change the sequence number by clicking the respective number in the left hand table. Until now, the dialog looked as follows:
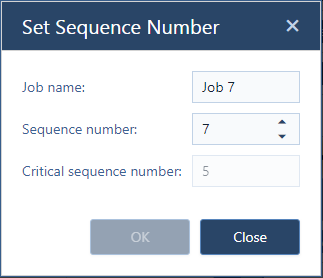
You see for which job you want to make changes (job 7), what the current sequence number is (7) and which sequence number you need to choose to have this job finish in time (5). This dialog now is terminated and replaced by the following:
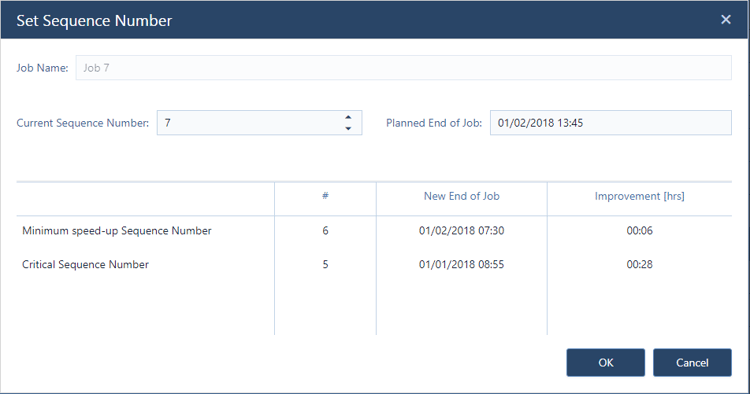
You now again see the current sequence number. In the upper part, we now also show the planned end date of the job. The lower part of the dialog brings even more beef to the bone:
And it is getting even better: You also get the information what the new end date of this job will be if you either apply the one or the other sequence number. Last but not least, you also see the improvement achieved by this action (displayed in the time unit you chose under settings).
How awesome is this?
OK - let's jointly say good-bye to the times in which you could not change the sequence number in the Resource View. Working in the Resource View, you look at the resources and the queue of tasks that is assigned to this specific resource.

Admittedly: how often did you think something like
Scheduling in the Resource View?
Now available! For all of you (using PRO and ENTERPRISE).
Just right click on the task that you want to change and select "Set Sequence Number". This opens the following dialog:
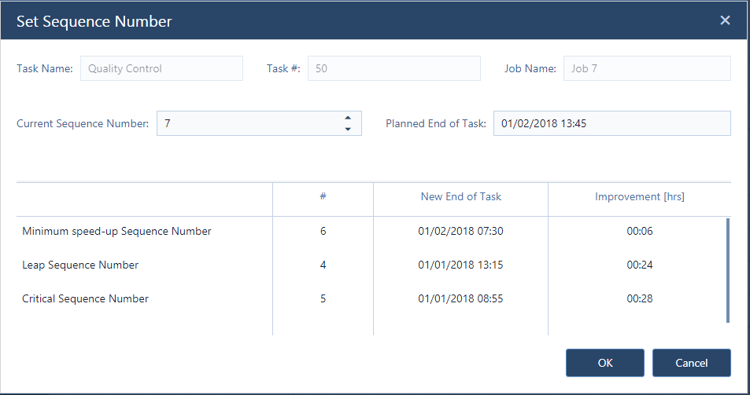
It is similar to the dialog before. However, as you come from the Resource View, we also give you some more job-related information in the upper part. As you are in the Resource View and as you are changing the queue of tasks for one resource, the lower part helps you answer the above mentioned questions:
As before, we tell you the new finish date of the respective task and the improvement that you gain by these changes.
![]() With the new version, we completely redesigned the learning experience. For trial users, the new Learn View will open automatically when signing it. Customers can access the Learn View from the respective button in the menu bar.
With the new version, we completely redesigned the learning experience. For trial users, the new Learn View will open automatically when signing it. Customers can access the Learn View from the respective button in the menu bar.
Here is how it looks:
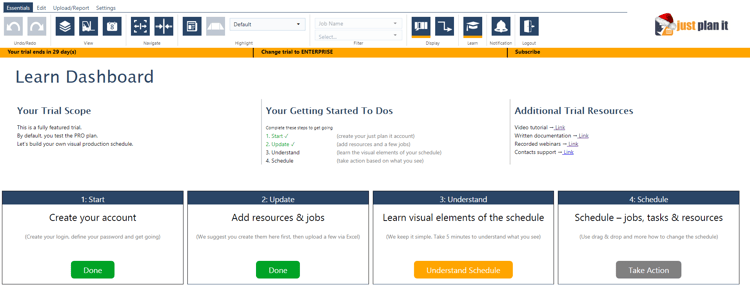
Folks on a trial are recommended to follow the tutorial steps from left (update) to right (schedule). From these boxes, you can open a short but crisp video for each which helps you make your first steps with the software. Once viewed, you can click the green "done" button to view this again. Customers can access all these videos at any time via the green "done" button. At the right hand side, you find quicklinks to additional learning resources.
I expect that we will grow this Learn View into 2018 and will give you even more helping hands getting started and deeply learning just plan it.
Speaking of 2018 ... It's now time to slow down a bit for the upcoming Christmas days and enjoy the well-deserved quality time with our families. This is what I cordially wish to all of you:
Merry Christmas and a great start into a fantastic 2018
I am excited for the things we have planned next year, and I am happy to talk more about them with the January release.
And by the way ... if you never tested just plan it, now is a good time to get this going ...
just plan it is a production scheduling software plus scheduling tools & best practices to help high-mix low-volume make-to-order manufacturers gain transparency and control over their shop operations. The software plus its methodology is used by thousands of people around the globe. They consistently achieve improved on-time deliveries, shorter lead times, and better utilization of their resources.
As just plan it is not just software, but a lot of processes and best practices, we recommend that you start with an exploratory meeting. If we agree that there is a fit between your requirements and our approach, we'll build a prototype for you.
Hence, it all starts with a meeting. Book that meeting now.
These Stories on Product news
Made with by BOYUM IT SOLUTIONS GmbH (Copyright © 2024) Read our Privacy Policy & Terms of Service
No Comments Yet
Let us know what you think