Menu
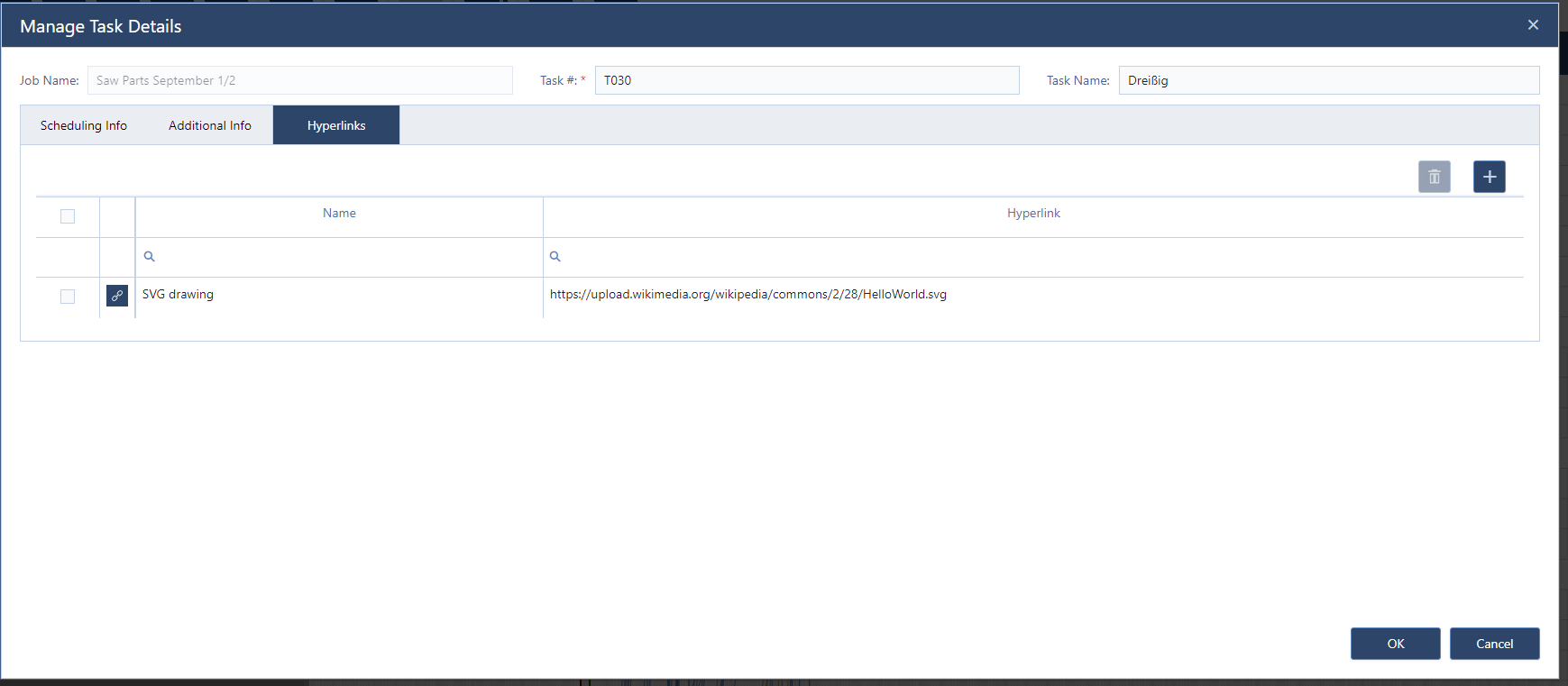
When we looked ahead to 2021 and thought about what we want to do this year, we took a “deep dive” into the requested features from the last couple of years. One of those stood out, since we heard this consistently through the years, though not in large numbers at any given time: “Can we add a document, eg. a CAD drawing, to jobs/tasks?” With the new version that we just shipped, this is possible now.
We thought long about how to incorporate this functionality, as we needed to take into account the implications of this. For example, there are security concerns, both, for us and our customers, when holding the intellectual property in the system. That’s one of the reasons we decided to not host the data ourselves. Instead, we allow you to put the data where you know it will be saved but access it from your just plan it account via
You can now add an unlimited amount of hyperlinks to all job templates, jobs, component templates, and tasks. This allows you to store your data anywhere on the internet and access it through just plan it.
Please note that I wrote, on the internet. For security reasons, most browsers do not allow access to local files. But there are browser extensions for most browsers that deactivate that block. If you feel more comfortable having your data on a local drive you can activate those extensions to access them through jpi.
We added new tabs to the job template, job, component template, and task dialog called “Hyperlinks”. Here you can add the links with a unique name, to make it easier to access in the application:
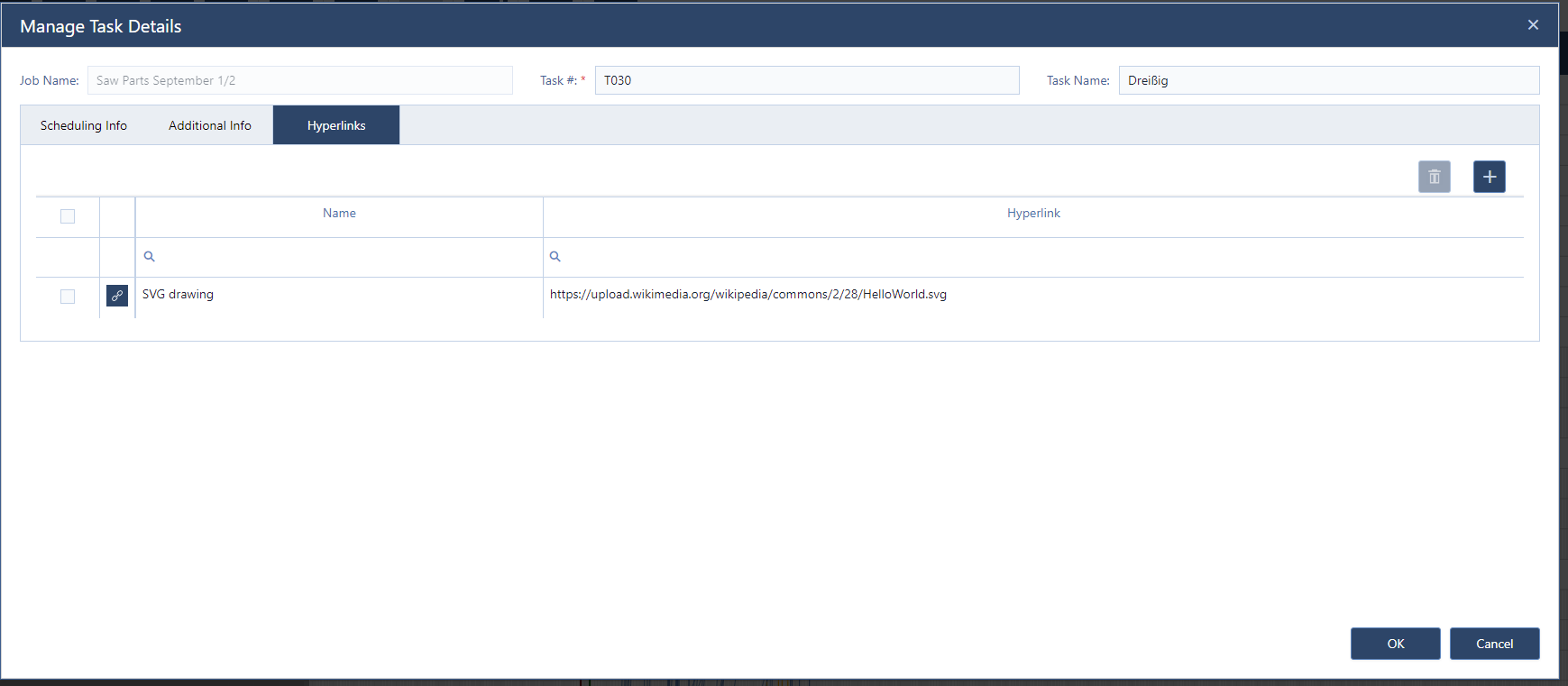
The tab is designed in the same way as in every dialog, to keep it as easy to use as possible. You can also test if the link works as intended, by clicking on the respective button in the left column of each hyperlink line.
You can also use the Excel upload to upload new jobs with hyperlinks directly. To achieve this we have added a new tab to the excel sheet also called “Hyperlink”:

Please note: as you can see we ask for a parent name. This should be the name of the job template, job, or component you want to add. If you use the same name for multiple objects, we search for the correct object in the following order: jobs, job templates, component templates.
Now that we added the links to the objects, let’s see how to access them from the main client. Besides, going into the Hyperlink tabs of an object, you can also directly access them, from the planning views. If you right-click on a given object, you will see the hyperlinks associated with it:
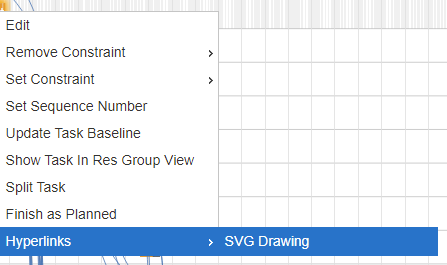
In the operator client, we redesigned the upper part of the first task page. Here the “operator info” is expandable and includes all hyperlinks connected to the selected task. That means all hyperlinks connected to the component and job the task belongs to (if applicable). The buttons show the hyperlink names selected when creating the hyperlinks and open in a new browser tab when pressed.
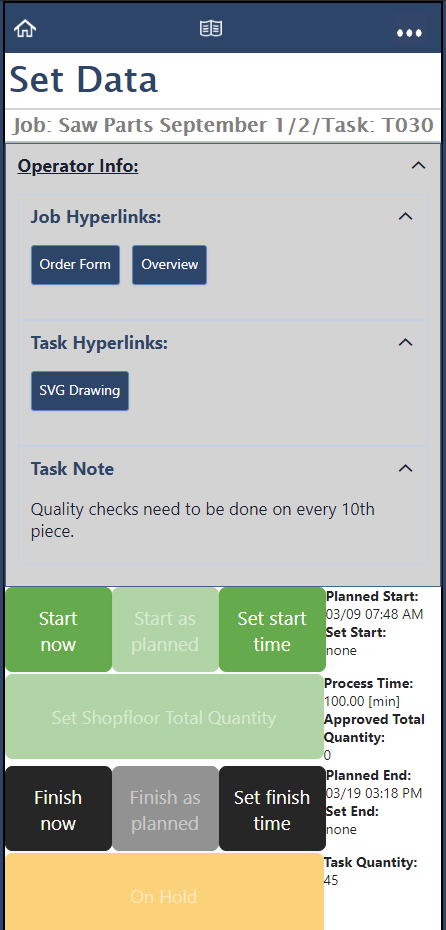
We also added a couple of smaller changes:
As an extension to the unit tracking, we now added a new setting for it. You can now toggle how you want to set the shopfloor data: totals or additions. If you select totals, the system works exactly as described in the last release. If you select additions, your operators only need to enter what they did since the last approval (e.g. after the current shift) and that value will be added to the currently approved quantity. 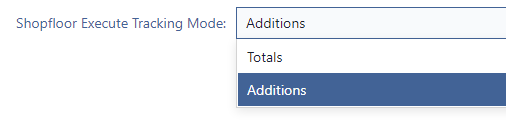
Until now we restricted the ways you can move bars in the Resource Group View to vertical movement and completely forbade movement in the resource view. We now lifted those restrictions and allow you to also set time constraints in the resource-centric views by horizontally moving the taskbars.
That’s it for this release.
Adding document links is one of the features we thought about because of your feedback and I just want to say: Thank you and please give us more. We are always happy to hear from you and listen to your exciting ideas on how to improve just plan it, so don’t hold back.
Until then,
Happy Scheduling!
just plan it is a production scheduling software plus scheduling tools & best practices to help high-mix low-volume make-to-order manufacturers gain transparency and control over their shop operations. The software plus its methodology is used by thousands of people around the globe. They consistently achieve improved on-time deliveries, shorter lead times, and better utilization of their resources.
As just plan it is not just software, but a lot of processes and best practices, we recommend that you start with an exploratory meeting. If we agree that there is a fit between your requirements and our approach, we'll build a prototype for you.
Hence, it all starts with a meeting. Book that meeting now.
These Stories on Product news
Made with by BOYUM IT SOLUTIONS GmbH (Copyright © 2024) Read our Privacy Policy & Terms of Service
No Comments Yet
Let us know what you think