Menu
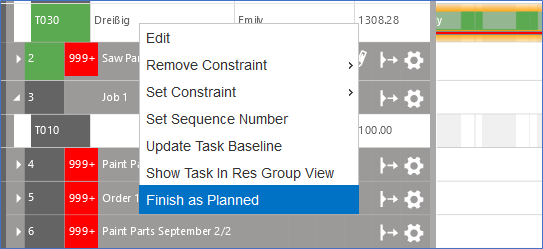
After finally leaving the year 2020 behind us, we all look towards this new year with hope and renewed strength. For us, that means heading full steam ahead into the new and exciting changes we want to bring to just plan it this year. We already started this by showing you our new and powerful Power BI dashboard and I am happy to continue by introducing an often-requested update to the Execute Mode: unit tracking.
Before this update, all our shopfloor feedback was time-based. We asked, “When did a task start and end?” and “How long do you still need to finish it from now on?”.
We heard from a lot of our customers that, while proficient, it's not really how their operators are thinking. They don’t think: “I will need 2 hours tomorrow to finish this” but think more along the lines of “As I finished 30 units already, I still need to finish another 20 of this.” We heard you and got to work.
You can activate the new unit tracking in your scheduling setting by changing the Execute Tracking option and setting it to “Quantity-based”.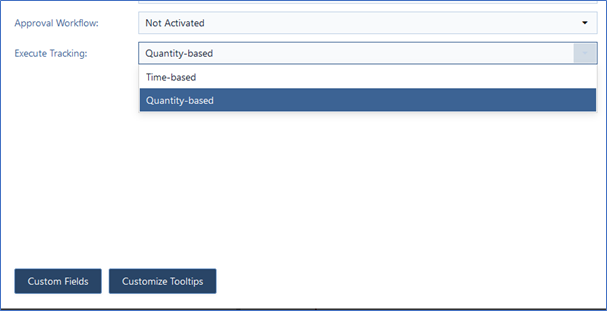
It is important to note that if you make this change in a running plan, the plan will change, as there is currently no information about the “Approved Total Quantity” for any running task. Therefore, the running tasks will be rescheduled assuming they still have all units to make.
We redesigned the ‘Execute tab’ to meet the new execution choice: when the setting is “Quantity-based” the ‘From now’ field has disappeared, and instead we have two new fields: ‘Approved Total Quantity’ and ‘Shopfloor Total Quantity’. The user can set the Total Quantity of a selected task (after starting it) by entering a value into ‘Shopfloor Total Quantity’ and afterward clicking Set Shopfloor Data as usual. Note: when an operator sets a value into ‘Shopfloor Total Quantity’ then this always refers to “now” or in other words exactly the moment when he clicks the set data button.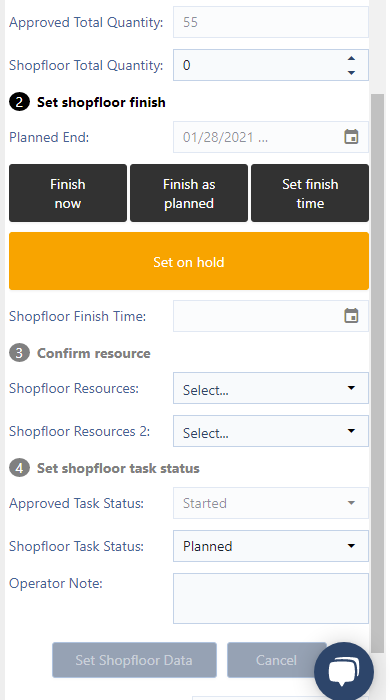
On approval the “Approved Total Quantity” of a task will be overwritten with the value of the “Shopfloor Total Quantity”, meaning that the Operator needs to enter the new total that has been done so far, and not just adding the amount they finished in this shift.
Additionally, the calculation of the “Push-to date”, which will be the new planning start for the schedule, is now tied to the time of setting the feedback and no longer tied to the latest set start or end date. This means that it is very important that all operators always set updated quantities. If an operator misses setting an updated quantity this will be shown as “missing data” within the approval process of the planner in the same way it is shown in the time-based tracking option.
NOTE: if a planner enters a task shopfloor total quantity bigger than the task quantity, on approval the task quantity will get the shopfloor total done quantity.
As you can see in the screenshot below, we also added the two new fields to the task tooltip, which can be selected in the ‘Customize Tooltips’ dialog.
We also added the new functionality to the Operator Client, of course. Once “Quantity-based” is selected in the settings, a new button will appear allowing you to set the new “Shopfloor Total Quantity”.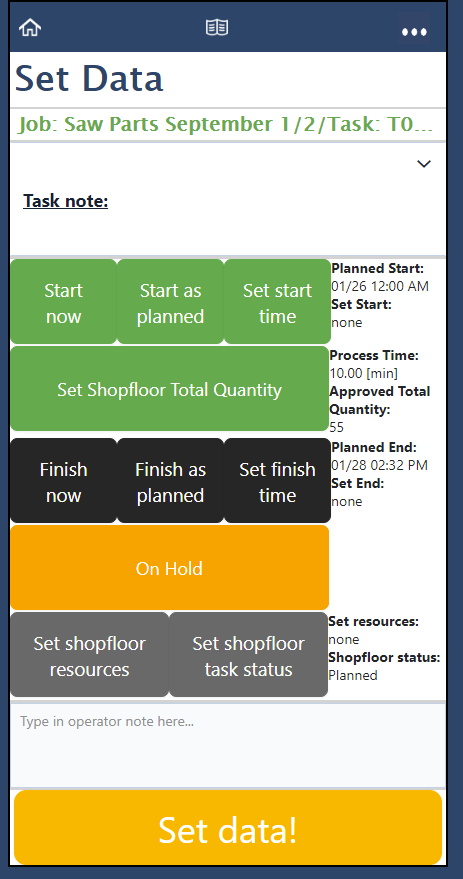
As usual, this will still require approval from a planner to trigger a rescheduling.
In addition to the huge overhaul of the Execute Mode, we also added a couple of smaller changes:
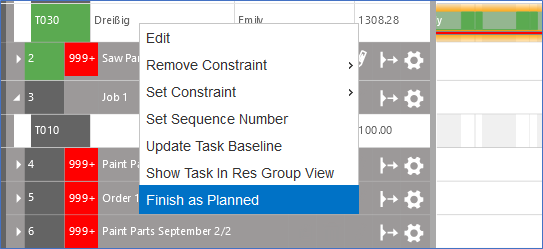
just plan it is a production scheduling software plus scheduling tools & best practices to help high-mix low-volume make-to-order manufacturers gain transparency and control over their shop operations. The software plus its methodology is used by thousands of people around the globe. They consistently achieve improved on-time deliveries, shorter lead times, and better utilization of their resources.
As just plan it is not just software, but a lot of processes and best practices, we recommend that you start with an exploratory meeting. If we agree that there is a fit between your requirements and our approach, we'll build a prototype for you.
Hence, it all starts with a meeting. Book that meeting now.
These Stories on Product news
Made with by BOYUM IT SOLUTIONS GmbH (Copyright © 2024) Read our Privacy Policy & Terms of Service
No Comments Yet
Let us know what you think