Menu
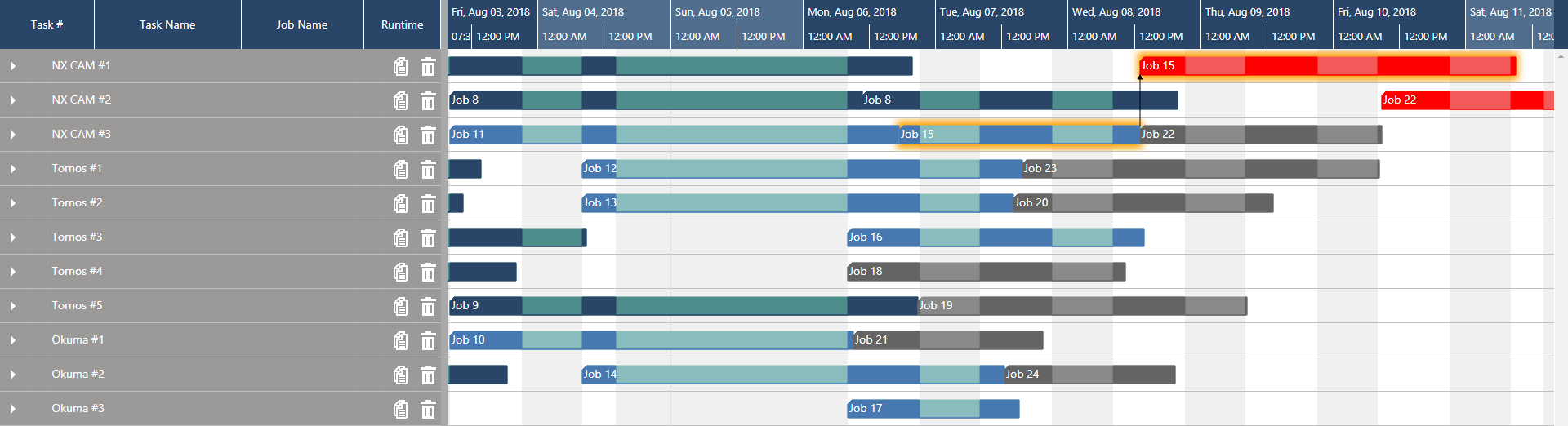
We just shipped the monthly update of our easy time and resource scheduling software. With the update, we further enhanced the Execute Mode by first introducing the role of the operator who is just tasked with setting data from the shopfloor. Second, we also made it easier for an operator to identify and select the resource that he is supposed to set the data for. In addition to this, we also created a new view for scheduling purposes: it is named the Resource View and just looks at resources without showing the resource groups (as consequence we had to rename the view which had been called Resource View so far). Last but not least, we made a change to the overall menu structure. We know that this might cause an initial confusion, but are confident that this is the right move (in the long run): we re-arranged the main navigation to follow our approach of what we call the visual scheduling cycle: update, understand, schedule, report, execute.
With the release of the Execute Mode two months ago we conceptually introduced the role of an operator. The role of the operator is to provide the planner with any kind of scheduling-relevant information from the shopfloor. With the current update, we allow creating user accounts as operators. That means when you add a new user to your just plan it account, you can select between three roles:
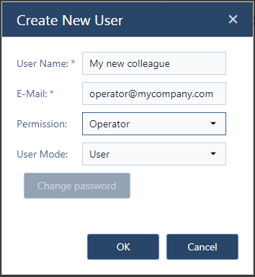 Planner. The planner is allowed to use all functions, especially to make changes to your schedule.
Planner. The planner is allowed to use all functions, especially to make changes to your schedule.The number of planners depends on the product plan (Basic, Pro, Enterprise) that you subscribe to. Contrary to this, you can add as many viewers and as many operators to your account - without having an impact on your monthly fees. It is worth knowing that we also allow as many viewers and operators to log in simultaneously.
When being in the Execute Mode, both the operator who sets the shopfloor data and the planner who approves the shopfloor data, have two different views:
So far, the resource-centric view not just showed the resources, but also the resource groups. In that regard, we received feedback from our customers that this - as useful as it is for scheduling purposes - could lead to a bit of "visual noise" especially when some resources were added to multiple resource groups. Hence, we trimmed down the Resource View within the Execute Mode to fully focus on the resources in the left hand table. It does no longer show resource groups.
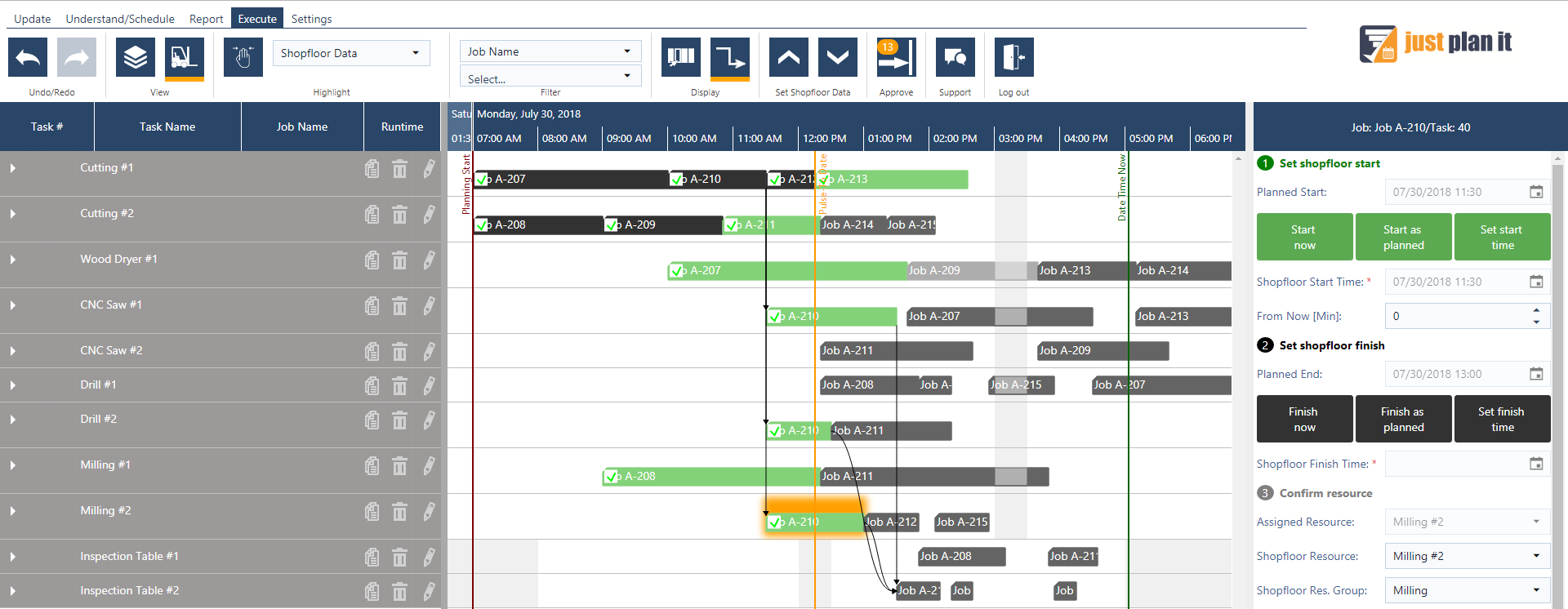
Once we had this, we also figured out that this type of view would not be relevant just for setting and approving shopfloor data, but that this view could also be useful for scheduling purposes. So, here is what we did:
 Resource Group View: The Resource Group View is what was the Resource View before. It just got a new name and a new icon. It shows you all jobs and tasks in an automatic scheduling-centric view with displaying all resource groups.
Resource Group View: The Resource Group View is what was the Resource View before. It just got a new name and a new icon. It shows you all jobs and tasks in an automatic scheduling-centric view with displaying all resource groups.
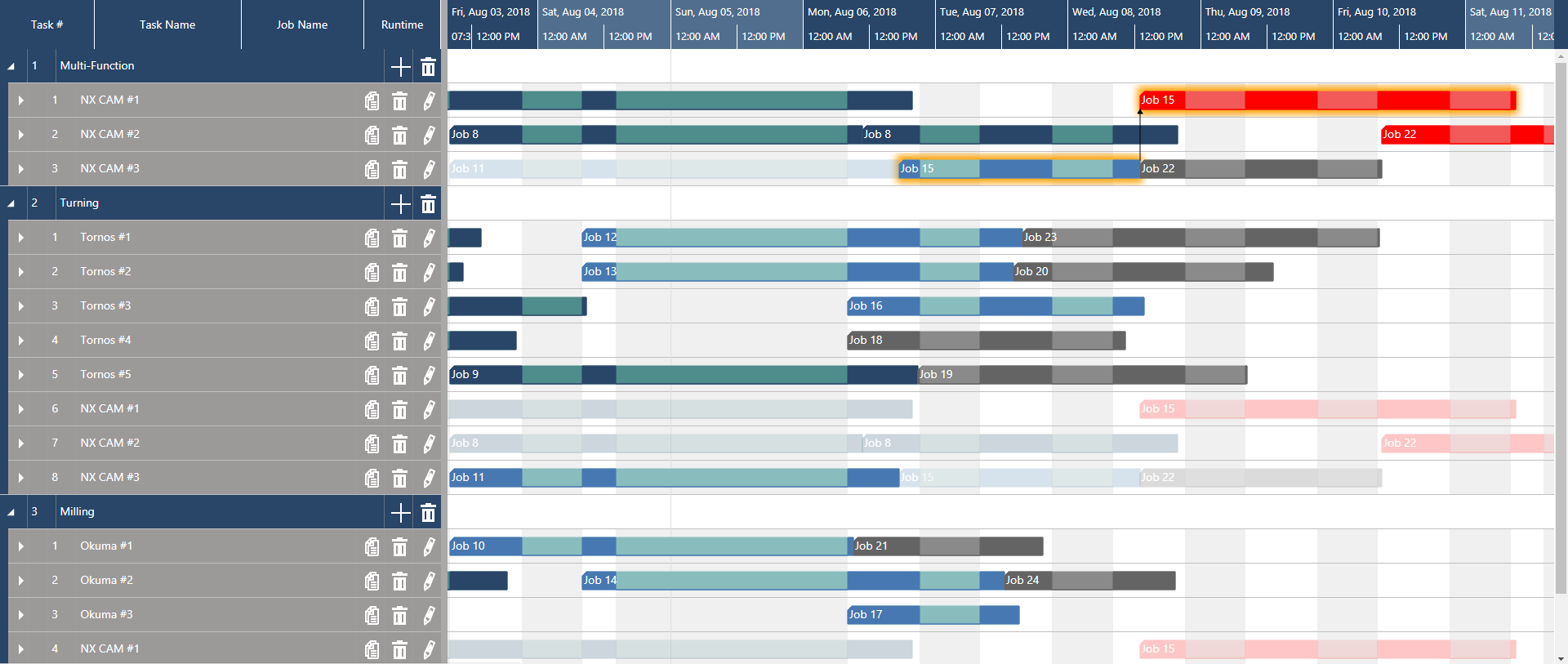
 Resource View. This view is new. It is now accessible from the known icon and shows you all jobs and tasks in a resource-centric view ... but without displaying the assignment to resource groups. This can be especially useful if you have resources that are in multiple groups.
Resource View. This view is new. It is now accessible from the known icon and shows you all jobs and tasks in a resource-centric view ... but without displaying the assignment to resource groups. This can be especially useful if you have resources that are in multiple groups.
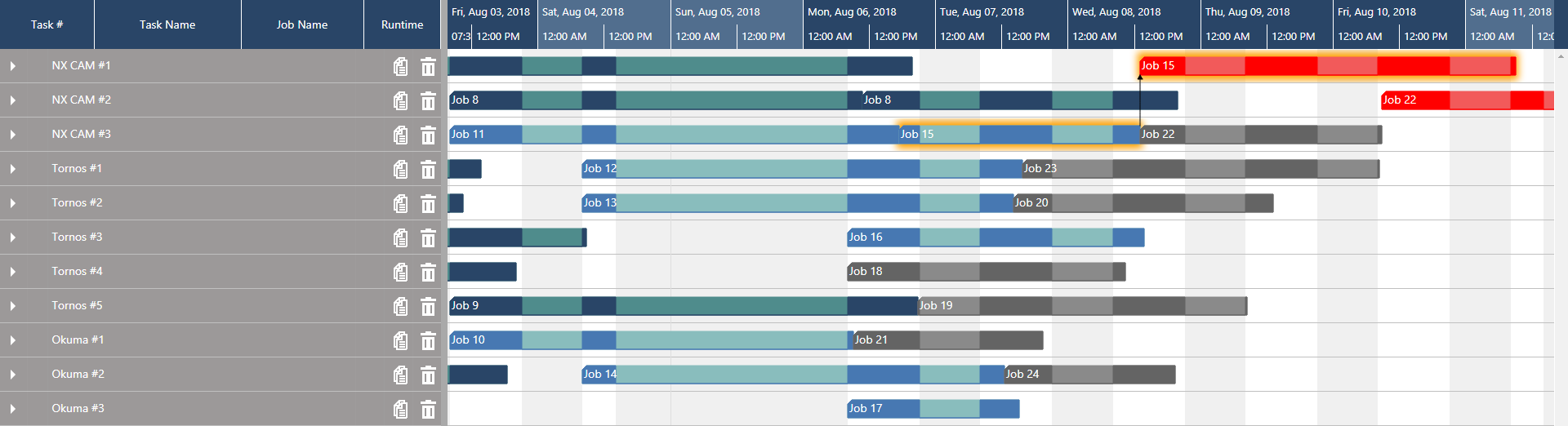
The above two screenshots show the exact same schedule. You can see that the Resource Group View needs much more space as it contains various resources that are part of many groups. As consequence, the new Resource View gives you a much more crisp picture on the utilization of your resources. It clearly shows the queues of tasks lined up on each resource.
You might have noticed that we increasingly think about job shop scheduling along the framework that we call visual scheduling cycle.
Talking to customers and trial users and also observing how the most effective companies work with our software, we came to the conclusion to recommend every user following the visual scheduling cycle of:
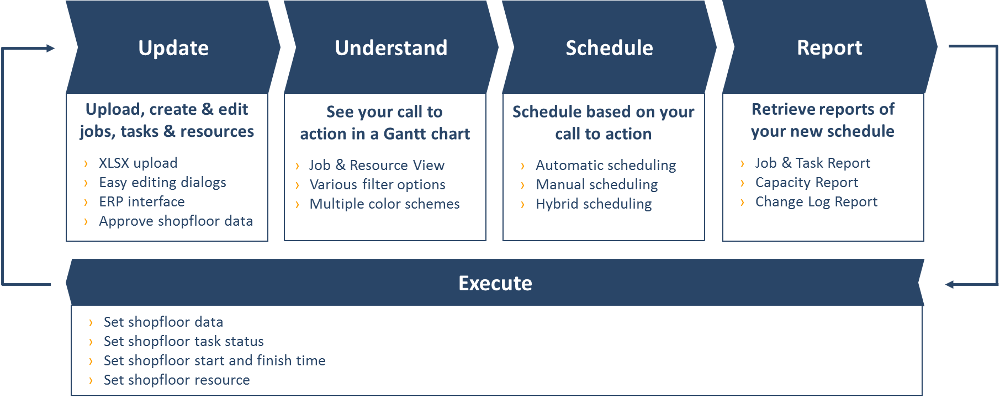
When designing our software, when discussing new functions and also when prioritizing some ideas, we have been using the visual scheduling cycle for a while internally. As such, this cycle also guided us through the design and development of the Execute Mode and we feel that it is a major advantage if all us (you as our customers and users, and we as your scheduling software vendor) apply the same concepts and speak the same language.
Hence, the new menu structure of our job shop scheduling software is as follows:
Again: a lot of the above had been built on your feedback and we continue with this approach also in August. Hence, I look forward providing you with another product update in four weeks from now. Stay tuned.
just plan it is a production scheduling software plus scheduling tools & best practices to help high-mix low-volume make-to-order manufacturers gain transparency and control over their shop operations. The software plus its methodology is used by thousands of people around the globe. They consistently achieve improved on-time deliveries, shorter lead times, and better utilization of their resources.
As just plan it is not just software, but a lot of processes and best practices, we recommend that you start with an exploratory meeting. If we agree that there is a fit between your requirements and our approach, we'll build a prototype for you.
Hence, it all starts with a meeting. Book that meeting now.
These Stories on Product news
Made with by BOYUM IT SOLUTIONS GmbH (Copyright © 2024) Read our Privacy Policy & Terms of Service
No Comments Yet
Let us know what you think