Menu
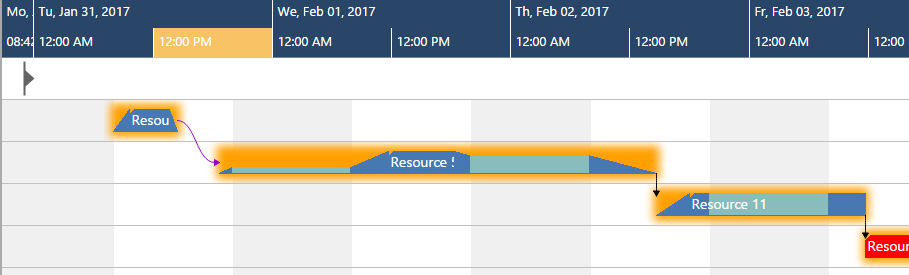
Getting into a new year, folks tend to create a (long) list of great resolutions which typically are centered on things to change. Good news is that we started the new year with the firm idea not to change our monthly release rhythm that we have started in October. Better news is that we again deliver to this promise: As of today, we roll out the January update to all users of our just plan it production scheduling software. This time, we have enhanced the SMB production scheduling capabilities in three areas: (a) collaboration (b) decision support and (c) scheduling based on templates, quantities and more detailed time information. This blog post provides you with an overview of what is new.
![]() OK, folks. This is just a first step of a longer journey to which we committed ourselves. We have the idea of making production scheduling a bit more collaborative, facilitating the communication between parties involved and increasing the transparency about what is happening and what is planned to happen on the shop floor. As such, we are introducing notifications to all users (BASIC, PRO, ENTERPRISE). From now on, you will see this new notification icon (shown left) in the Essentials tab.
OK, folks. This is just a first step of a longer journey to which we committed ourselves. We have the idea of making production scheduling a bit more collaborative, facilitating the communication between parties involved and increasing the transparency about what is happening and what is planned to happen on the shop floor. As such, we are introducing notifications to all users (BASIC, PRO, ENTERPRISE). From now on, you will see this new notification icon (shown left) in the Essentials tab.
The above icon tells me that I received two notifications. Clicking this icon will display the notifications as headlines between the menu ribbon and the visual schedule.

To read the full notification, click on the corresponding headline. If you want to hide the notification space, just click on the notification icon again. Click the blue cross at the right hand side to delete notifications once you read them.
This first step of our notification functionality will enable us to better collaborate with you:
In step 2 (yet to be defined when to come) we consider allowing you to e.g. send updates to your colleagues or to leave notes for them. That's why we'd like to know what kind of messages and/or information you can imagine sending to your co-coworkers. So I'd very much appreciate your sharing your ideas with me and dropping me a note with all your cool ideas of how to enhance this notification functionality.
This new decision support functionality applies for all PRO and ENTERPRISE customers as it requires the automatic scheduling mode. As you might know, we work with the so-called sequence number to determine the relative priority of any particular job with a lower sequence number indicating a higher priority. Until today, jobs that will be finished past their due date were indicated only by giving you some not very subtle visual warnings like the red exclamation mark in the left hand table, the red due date symbol and the red task bars (of those tasks that finish past the job's due date). So far, so good.
These visual warnings provide you with a kind of decision alert in the form of "hey, this job will be late if you do not take action". Of course, the obvious reaction would be to change the sequence number and give the late job a higher priority so that it gets resources assigned earlier. With the January release we've taken this option to the next level by giving you a decision support being aligned with the decision alert. When you open the respective dialog by clicking on the sequence number - in our example job 6 - you will notice that this dialog was enhanced by an important information:
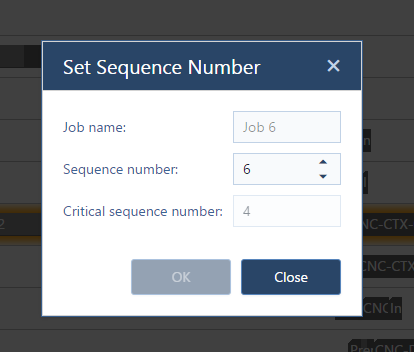
This dialog shows me that job 6 has sequence number 6. The new decision support functionality indicates that the "critical sequence number" is 4, meaning that this sequence number 4 is the highest possible sequence number (i.e. the lowest possible priority) at which the job will not be late.
I take it that this will change your way of working from "playing around with sequence numbers" to "quickly deciding about best possible sequence number" and I bet that you'll love it.
Honestly: Template-based scheduling was not on our radar when we started the just plan it journey. At that point in time we had job shops in mind whose jobs are pretty unique at any time, and who need to create everything from scratch for every job - including the specific jobs' schedule. It seems that this is true for many of our customers. But it also seems that our passion for building a slick and intuitive and visual production scheduling software is attractive for other manufacturers as well. Hence also gain interest from folks who still work with the agility of a make-to-order manufacturer, but who also have some degree of repetitive processes. So I am excited to announce the availability of template-based scheduling within our ENTERPRISE package for these kind of manufacturers.
Let's have a closer look.
When talking about templates, we mean a template for a job that defines
With templates defined, scheduling a new job becomes fairly easy:
... and the job with all its tasks and their complete durations as well as the allocation of the tasks to the resources will be put to the schedule in a second. I am so proud of this capability that I made a short video to just show this (will give you a link to a "how to create a template tutorial" later within this blog post):
Well, working on the template functionality we also decided to allow our ENTERPRISE customers adding a level of detail to their scheduling. So far (and this will remain the sole case for all BASIC and PRO users), we just had one variable to describe the duration of a task. This is what we call the runtime. With adding "time per unit" and quantity to the template-based scheduling, we broke down the runtime for our ENTERPRISE customers as follows:
This is something, you now can either specify when creating a template or when adding a job and defining the tasks. In the latter case it is achieved via the "Manage Task Details" dialog.
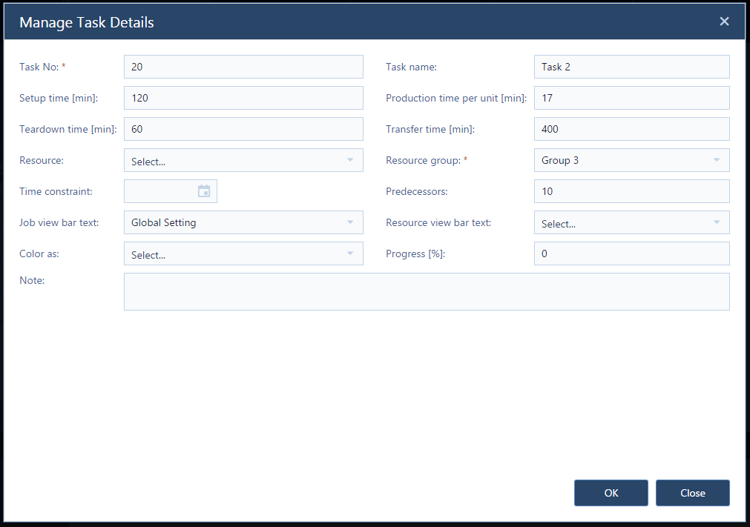
Hey, did you have a close look at the screenshot? Saw what I see? In addition to setup time, production time per unit and teardown time, there is another new time element: the transfer time. Here is what this means: all three components of the runtime utilize a resource for the defined period. The transfer defines the minimum "pause" between a task and its successor; so it is e.g. the time it takes to move a semi-finished product from work center A to work center B:
![]() Now that you defined these times, I am pretty sure that you want to see them. Well, this is why you work with a visual production schedule software, I guess. In the Essentials tab, click the newly introduced "show runtime details" button and any task bar looks like below (if you used the detailed time variables, of course). The increasing triangle showing the setup time, the "conventional" bar the production time, the decreasing triangle the teardown time and the purple link the transfer time:
Now that you defined these times, I am pretty sure that you want to see them. Well, this is why you work with a visual production schedule software, I guess. In the Essentials tab, click the newly introduced "show runtime details" button and any task bar looks like below (if you used the detailed time variables, of course). The increasing triangle showing the setup time, the "conventional" bar the production time, the decreasing triangle the teardown time and the purple link the transfer time:
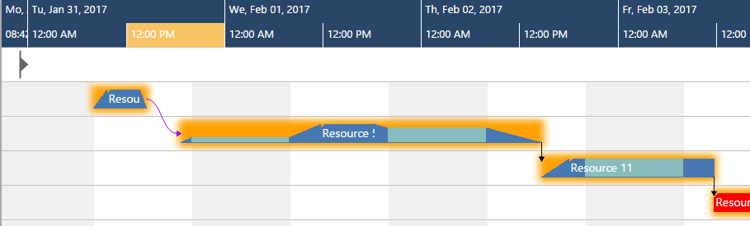
I hope that you like all this new stuff as much as I do. There is more to come in February, of course. But in the meantime, I would be excited if you share your thoughts in the comments below, send me an email or tweet your impression either me @mkarlo or the entire just plan it team @just_plan_it.
Cheers for now,
Martin
just plan it is a production scheduling software plus scheduling tools & best practices to help high-mix low-volume make-to-order manufacturers gain transparency and control over their shop operations. The software plus its methodology is used by thousands of people around the globe. They consistently achieve improved on-time deliveries, shorter lead times, and better utilization of their resources.
As just plan it is not just software, but a lot of processes and best practices, we recommend that you start with an exploratory meeting. If we agree that there is a fit between your requirements and our approach, we'll build a prototype for you.
Hence, it all starts with a meeting. Book that meeting now.
These Stories on Product news
Made with by BOYUM IT SOLUTIONS GmbH (Copyright © 2024) Read our Privacy Policy & Terms of Service
No Comments Yet
Let us know what you think