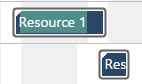The Menu Ribbon

At the very top of the just plan it software, you find the graphical menu ribbon. Its buttons are grouped in five tabs according to their function and give you access to the key features of the software.
An orange stripe below a button indicates that this option is currently activated, a blue one highlights the button you are currently hovering over with the mouse cursor while at the same time a tooltip for this button is shown.
Find below a description of each button, categorized by the according tabs.
The menu ribbon mirrors a framework that we call visual scheduling cycle. Talking to customers and trial users and also observing how the most effective companies work with our software, we came to the conclusion to recommend every user following the visual scheduling cycle of:
- Update your schedule (integrate the most recent information that you have)
- Understand your schedule (see the impact that these 'news' have on your current schedule)
- Schedule (make a new schedule and follow the calls-to-action and insights that you just gained)
- Report your schedule (to the teams that are actually tasked with executing it)
- Execute your schedule (and enable your teams to provide easy feedback on the status quo)
Here are the functions that we provide for each step of the visual scheduling cycle:
Update
| Upload XLSX files. | ||||||||||||||
| Add, delete and edit jobs and tasks, starting from the Manage Jobs dialog. | ||||||||||||||
| Add, delete and edit resources in the Manage Resources dialog. | ||||||||||||||
| Add, delete and edit resource groups in the Manage Resource Groups dialog. | ||||||||||||||
| Open the Manage deviations dialog where you can specify individual work times for a specified timerange and resources. | ||||||||||||||
 |
Open the Manage Job Templates dialog to set up template-based scheduling. | |||||||||||||
|
Clicking this icon will set the baseline for all jobs that don't have any baseline yet. The baseline is the approved initial schedule of a job: Significant, job-related key figures being freezed as initial values. These values can be viewed in the Report dialog You can, however, update the baseline for one particular job. To do so, click the according item of the job's context menu in the table area of the Job View. By hitting the button, the date of setting the baseline will be entered in the "baseline time stamp" field in the "Manage Job Details" dialog. As this field only serves for information purposes it can't be edited. Tip: If you want to be 100% sure for which jobs the baseline will be set, switch to the Job View and filter on all jobs having no baseline yet. For more detailed information on the baseline, watch this video. |
||||||||||||||
| |
Show/hide notifications | |||||||||||||
| Switch to the Execute mode to approve shopfloor data and update your schedule accordingly. | ||||||||||||||
 |
Click to start a conversation with our support team. | |||||||||||||
 |
Logout | |||||||||||||
Understand/Schedule |
||||||||||||||
| Undo your latest action. | ||||||||||||||
| Redo your latest action. | ||||||||||||||
| Switch to Job View, where jobs are displayed categorized by status and ordered by sequence number. | ||||||||||||||
| |
Switch to Resource Group View where tasks are displayed categorized by resource groups and resources. | |||||||||||||
| Switch to Resource View where tasks are diplayed categorized by resources only without displaying the assignment to resource groups. | ||||||||||||||
| Switch to Calendar View where working and non-working time of every resource are displayed as well as deviations from your standard calendar. | ||||||||||||||
| Fit whole schedule into view to see entire schedule at a glance. | ||||||||||||||
| Scroll to planning start. | ||||||||||||||
|
Tasks affected by plan modifications having been carried out since the last update are highlighted as follows:
|
||||||||||||||
| |
Show/hide runtime details as having been defined in the Manage Task Details dialog. | |||||||||||||
| Select a color scheme that previously has been created in the Color Schemes dialog. | ||||||||||||||
 |
Limit the data to be displayed by specifying filter settings. For more detailed information, please read the corresponding blog. | |||||||||||||
|
|
||||||||||||||
| Show/ hide non-working intervals: the grey calendar grid indicating non-working times is switched on/off. | ||||||||||||||
Visualize dependencies of the tasks of the selected job: |
||||||||||||||
 |
Click to start a conversation with our support team. | |||||||||||||
 |
Logout | |||||||||||||
|
|
||||||||||||||
| Create versatile reports and open the generated reports in Microsoft Excel to continue working with the data there. | ||||||||||||||
| Open the Change Log dialog where you can create a report on the changes having been carried out to your schedule and export it to Microsoft Excel. | ||||||||||||||
 |
Click to start a conversation with our support team. | |||||||||||||
 |
Logout | |||||||||||||
|
||||||||||||||
| Click to directly bring into view the time span between Planning Start and Time Now. | |
 |
Show the next/previous task with (potentially) missing shopfloor data. |
| Update your schedule according to the shopfloor data. |
Settings
Call the Color Schemes dialog where you can create and edit color schemes.
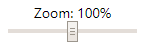


Logout