Menu
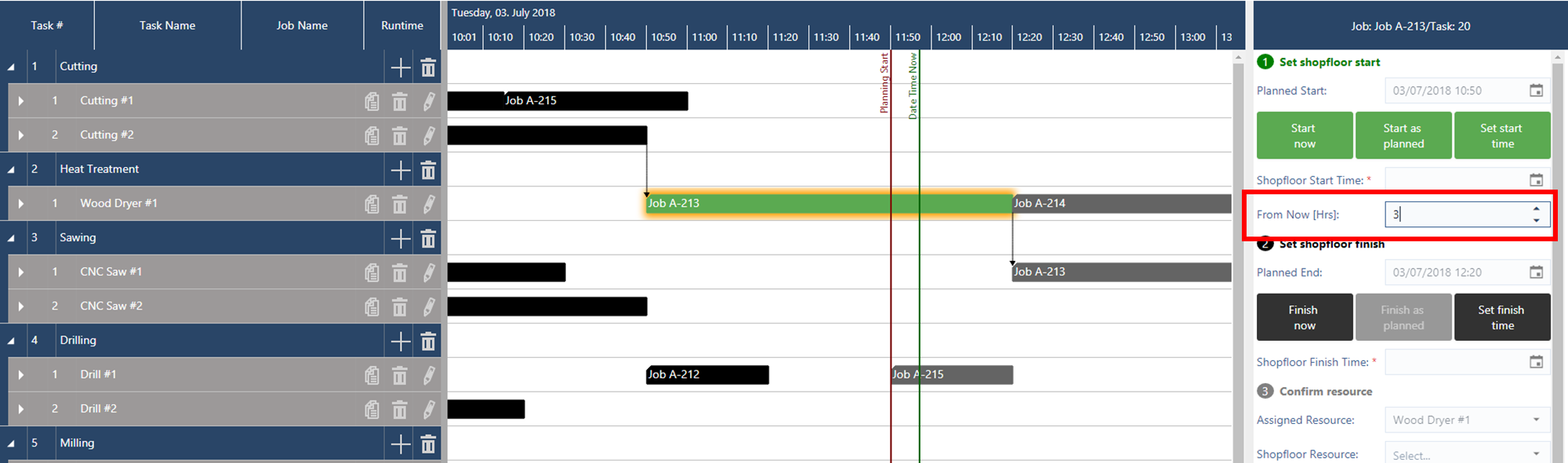
We are rolling out a new version of our job shop scheduling software to all customers and trial users. In this update, we enhanced the Execute Mode that we released a month ago. Operators can now also report the "remaining time from now" and leave a textual message on a task. In addition to this, we also added three features that increase the usability of our production scheduling software.
This was the most imminent feedback we received after releasing the Execute Mode a few weeks ago: "We have a task that is started. Now we know that it will run another 3 hours from now. How to implement this into the Execute Mode?".
You can now exactly do this: Set the remaining time from now.
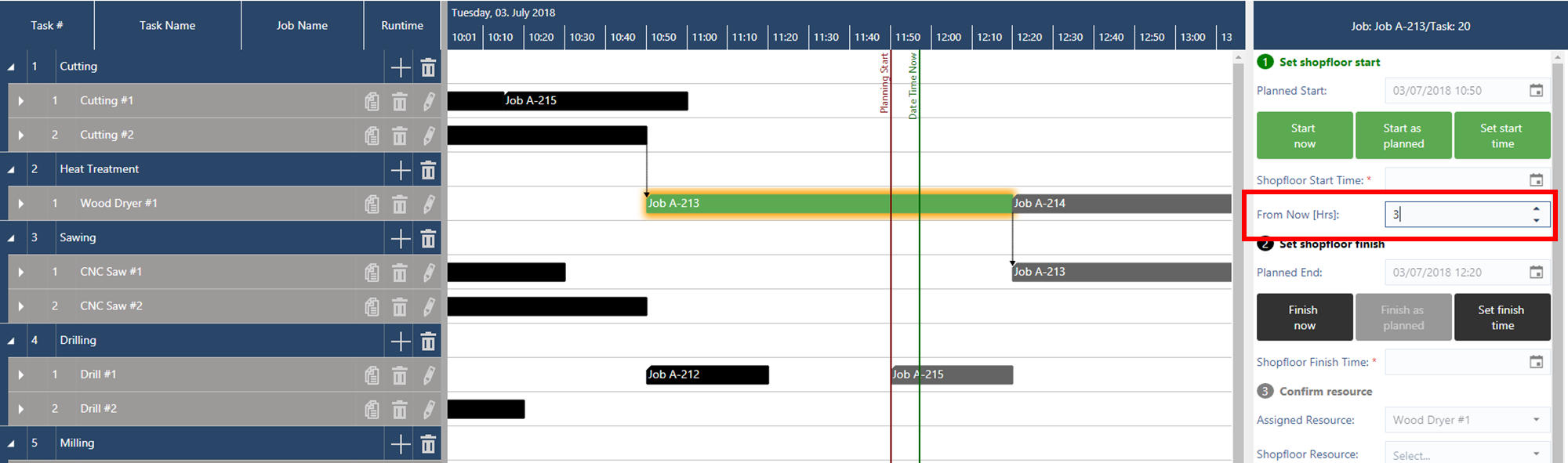
Let's have a look at the screenshot: The selected (green) task is started, but not yet finished. It is planned to finish in approximately 20 minutes (the task's end is 20 minutes right of the green "time now" line). Now the operator can give the feedback that this task will run - starting from now - another 3 hours (he can do this in the red marked area).
Few explanations:
So, there is s "golden rule" for this new function:
When it comes to "remaining time from now", "now" means the moment that the operator reports this data. It is not the time/date when the scheduler approves this data.
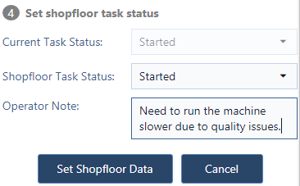 Sometimes, it is not sufficient to just provide feedback on the start or the finish date/time of tasks, or on the remaining time from now. Instead, it is required that the operator also gives some contextual information i.e. why this tasks runs longer than planned. You can do this as well in the Execute Mode now. We added a text field "operator note" into the set shopfloor data dialog. This field is limited to 255 characters.
Sometimes, it is not sufficient to just provide feedback on the start or the finish date/time of tasks, or on the remaining time from now. Instead, it is required that the operator also gives some contextual information i.e. why this tasks runs longer than planned. You can do this as well in the Execute Mode now. We added a text field "operator note" into the set shopfloor data dialog. This field is limited to 255 characters.
Once the operator does so, the task will get flagged (in the Execute Mode) accordingly. This is done with a red rectangle: each task, that has new (i.e. not yet approved) textual messages is flagged.

Once the scheduler approves this information, the flag is removed from the bar. However, the operator note still appears (also in the Schedule Mode, i.e. in the "regular" Job/Resource View) in the tooltip text of the respective task.
So - these are the current enhancements for the Execute Mode. The next thing to do here is the release and introduction of the formal operator role (in addition to the planner and the viewer role). This is planned to happen next.
When you are in the Resource View, we show (many) tasks from a variety of jobs in one line that represents the respective resource. In general, this makes it hard to easily show job-related date information like the release date and the due date. When you now hover over a certain task in the Resource View, you will see the release data and the due date shown of the respective job as a vertical line. In case that the job is late, this vertical due date line is red.
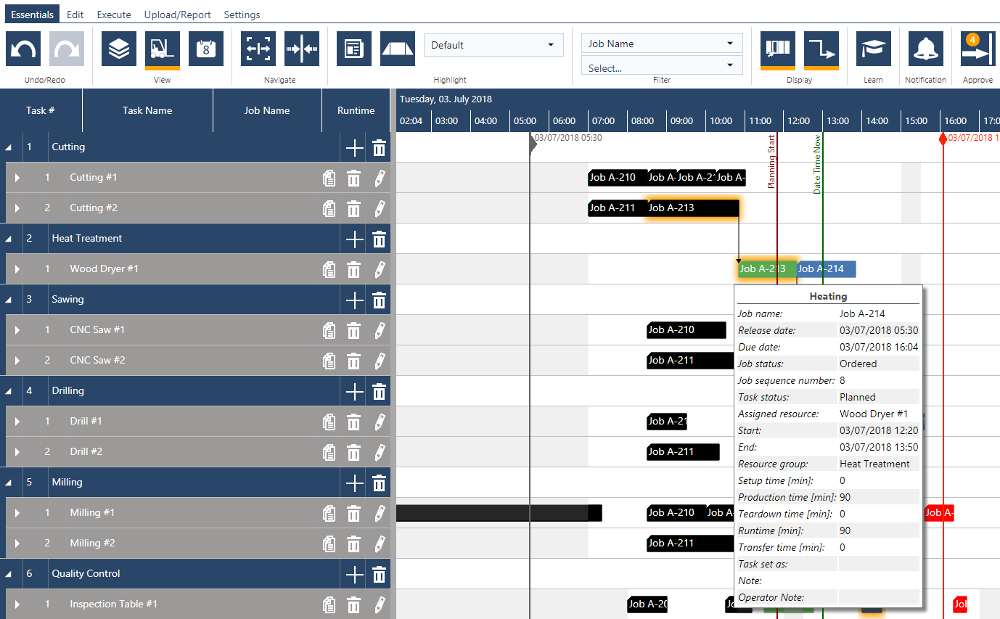
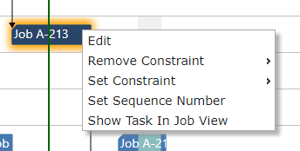 When you are in either the Resource View or the Job View and you want to see a particular task in the respective other view, you can achieve this now via a new option in the context menu that you get via a right mouse click.
When you are in either the Resource View or the Job View and you want to see a particular task in the respective other view, you can achieve this now via a new option in the context menu that you get via a right mouse click.
If you click "Show Task In Job View" or "Show Task In Resource View", you are taken to the respective other view, the software scrolls to the task from which you triggered that action and this task is highlighted.
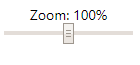 Of course, you can use your browser's zoom factor to optimize the number of tasks and resources you see on a screen. In addition to this, we now also offer a "zoom slider" under settings with which you easily can change the resolution of your schedule. The zoom level that you select here is applied to the Job View, the Resource View and the Calendar View.
Of course, you can use your browser's zoom factor to optimize the number of tasks and resources you see on a screen. In addition to this, we now also offer a "zoom slider" under settings with which you easily can change the resolution of your schedule. The zoom level that you select here is applied to the Job View, the Resource View and the Calendar View.
So, these are the changes as of today. There is more to come ... and as always: we are curious to hear your feedback. Please share it with us in the comments below, send us an email, reach out to us via the new support chat functionality we introduced last time or tweet us. We are happy to engage with you and to support you with your job shop scheduling challenges.
And by the way: if you are not yet using just plan it, why not giving it a try? Start exploring the capabilities with an exploratory meeting. It is just 30 minutes of your time - well invested!
just plan it is a production scheduling software plus scheduling tools & best practices to help high-mix low-volume make-to-order manufacturers gain transparency and control over their shop operations. The software plus its methodology is used by thousands of people around the globe. They consistently achieve improved on-time deliveries, shorter lead times, and better utilization of their resources.
As just plan it is not just software, but a lot of processes and best practices, we recommend that you start with an exploratory meeting. If we agree that there is a fit between your requirements and our approach, we'll build a prototype for you.
Hence, it all starts with a meeting. Book that meeting now.
These Stories on Product news
Made with by NETRONIC Software GmbH (Copyright © 2019) Read our Privacy Policy & Terms of Service
No Comments Yet
Let us know what you think